How To Split Screen On Google Maps (Android And Desktop)
How to Use the Google Maps "Split Screen" Feature - There is something new from the Google Maps service, previously presenting the Live View feature with AR technology, now the map service made by Google has released another new feature, namely "Split Screen" view.
 |
| How to Use the Google Maps "Split Screen" Feature |
What Does Split Screen Feature on Google Maps Do?
Maybe from the name, we can already guess, what is the use of this feature. However, to provide details, the Split Screen feature on Google Maps is a feature that allows users to simultaneously view a street view or street view of a location in the form of a real image, and a map view. Simply put, this feature works to divide the screen into two, namely the map view screen and the street view screen.
So, with this new feature, it will be useful for users who are exploring any location or area for the first time. Yup, this unique split-screen feature is like an anti-lost feature, where users can directly compare the situation on the map with the original view of the road. And the cool thing is, Split Screen on Google Maps can use on any device, both desktop version, or mobile app version on Android (it hasn't appeared on iOS).
So, how do you use the Split Screen feature on Google Maps? It's easy, just follow these tutorials.
Before going any further, it is recommended for Android users to update the Google Maps application to the latest version. Meanwhile, on the desktop version, users can immediately use the Split Screen feature.
How To Split Screen On Google Maps
How to Use Google Maps Split Screen Feature on Android
- Open Google Maps application
- Do a tap on the Map Detail view button, and select the "Street View" mode
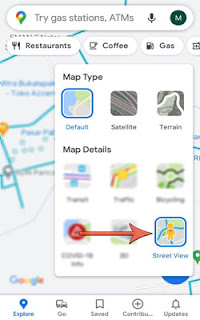 Google Maps Split Screen Feature on Android
Google Maps Split Screen Feature on Android - Then tap on the map location image that you are aiming at in Street View mode, to enlarge the image
- After the map view changes to the real Street View view, tap the small map image in the lower-left corner of the screen to start entering Split Screen mode
- Now, the Google Maps screen will automatically split in two, where the top of the screen is a location display in Street View mode and the bottom of the screen is a conventional map view.
How to Use Google Maps Split Screen Feature on Desktop
Not much different from the Google Maps application on Android, how to use the Split Screen feature on the desktop version of the Google Maps service also needs to change the map view to "Street View" view. Here are the complete steps.
- Open the Google Maps service through a browser on your desktop
- Access the Google Maps Menu button marked with three horizontal lines next to the search field
- Locate and select the display setting to the "Street View" option
- Next, select the section of the street you want to reach in the Street View map view
- After opening the Street View Google Maps street image view, hover the cursor on the small map image view in the lower-left corner of the screen, and access the button to enlarge (expand) the map.
- Well, the Google Maps screen will automatically be divided into two, namely the street view at the top and the conventional map view at the bottom. For more details, see the following tutorial image
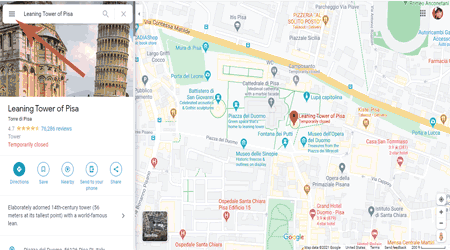 Google Maps Split Screen Feature on Desktop
Google Maps Split Screen Feature on Desktop
As additional information, wherever you move the direction and run the map navigation pointer cursor, the two map views will automatically follow each other. Also, you can set which display is larger to appear on the screen.
That's information about the presence of the Google Maps "Split Screen" feature and how to use it. Hopefully useful and good luck.